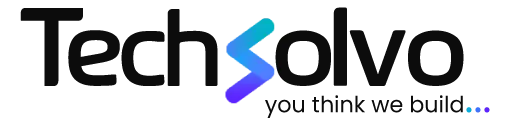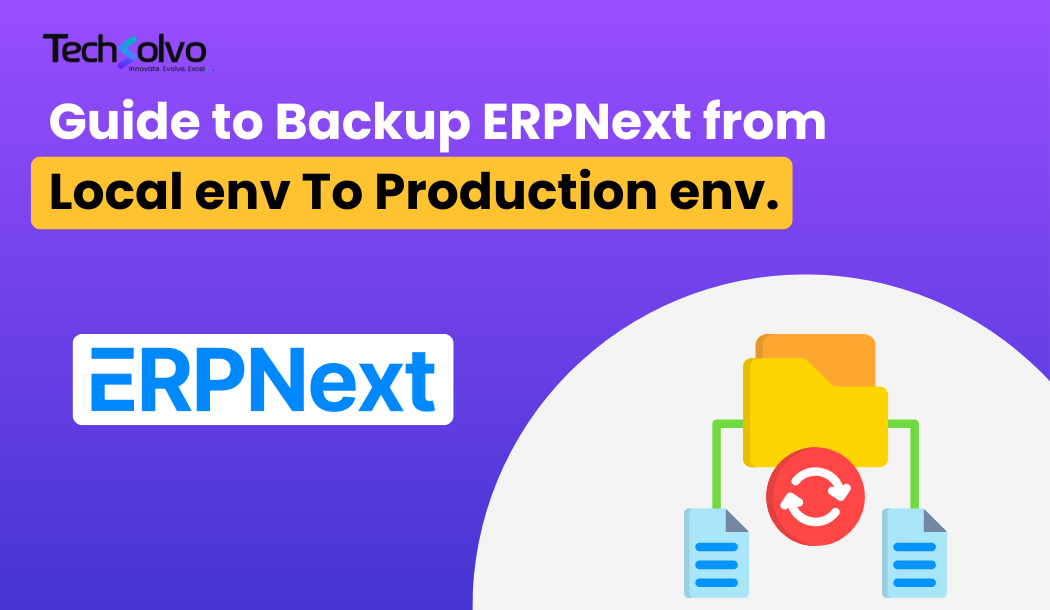
Migrating ERPNext from a local development environment to a production server requires careful steps to ensure all data, configurations, and files transfer smoothly. This guide walks you through the process of taking a local backup, transferring it to a production server, and restoring it.
Step 1: Run Migrate Command on Local
Before creating a backup, ensure all database migrations are up to date by running the following command in your local environment:
bench --site [site-name] migrate
Replace [site-name] with the name of your ERPNext site.
Step 2: Take a Backup from Local
Once migrations are complete, take a backup of the local site:
bench --site [site-name] backup
This command will save the backup files in the following directory:
/frappe-bench/sites/[site-name]/private/backups/
In this folder, you’ll find two types of backup files:
- Database backup (
.sql.gz) - File backups (
public-files-backup.tgzandprivate-files-backup.tgz)
Step 3: Transfer Backup Files to the Production Server
Use scp (secure copy) to transfer the backup files from your local machine to the production server.
scp /root/path/to/frappe-bench/sites/[site-name]/private/backups/* user@yourserver:/root/path/to/backup/location/
Replace:
/root/path/to/frappe-bench/sites/[site-name]/private/backups/with the path to your local backup directory.user@yourserverwith your production server’s username and IP./root/path/to/backup/location/with the location on your production server where the backup will be stored.
Step 4: Restore the Database on the Production Server
After the files are transferred, restore the database on your production site using:
bench --site [site-name] --force restore /path/to/backup/[backup-file].sql.gz
Replace:
[site-name]with the name of the site on your production server./path/to/backup/[backup-file].sql.gzwith the path to the SQL backup file on the production server.
Note: The --force flag ensures the existing database will be overwritten with the backup.
Step 5: Restore Public and Private Files
Next, extract the public and private file backups to the appropriate folders in your production environment.
Public Files Restore
tar -xvzf /path/to/backup/[public-files-backup].tgz -C /path/to/frappe-bench/sites/[site-name]/public/
Private Files Restore
tar -xvzf /path/to/backup/[private-files-backup].tgz -C /path/to/frappe-bench/sites/[site-name]/private/
Replace [site-name] with your ERPNext site name and adjust the backup file paths accordingly.
Step 6: Run Migrate Command on Production
After restoring the backup, run the migrate command again on the production server to ensure all data and configurations are properly applied:
bench --site [site-name] migrate
Step 7: Restart the Servers
Once migration is complete, restart the production server to apply all changes.
Additional Tips: Copying from Server to Local
In case you need to take a backup from the server to your local machine, use the following scp command format:
scp user@server:/path/to/production/backup/* /local/path/to/store/backup/
Example:
scp [email protected]:/home/erpdev/frappe-bench/sites/pharmacy/private/backups/* /home/mycomputer/Documents/Pharmacy-Smile/Pharmacy-backend-backup/
Final Thoughts
Migrating ERPNext from a local environment to production can be done seamlessly by following the steps outlined above.
Insights
To properly understand the things that are prevalent in the industries, keeping up-to-date with the news is crucial. Take a look at some of our expertly created blogs, based on full-scale research and statistics on current market conditions.

Unlocking the Power of Data Analytics for IoT Devices with ERPNext
Explore how businesses can gain real-time insights from IoT devices using modern data ana…
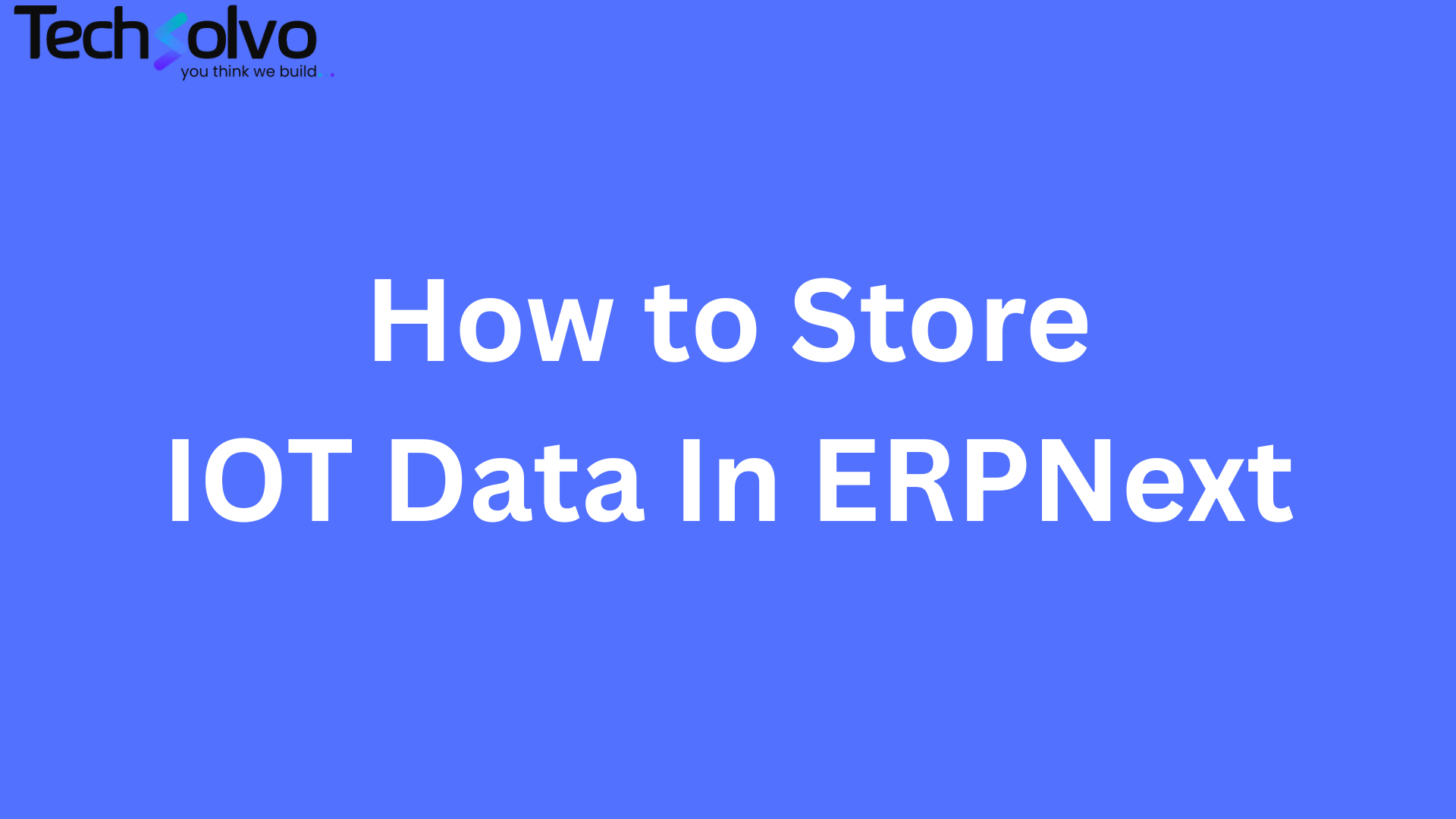
How to Store IoT Data Inside ERPNext: A Complete Guide for IoT Companies
A complete guide for IoT and manufacturing companies on integrating machine-generated dat…
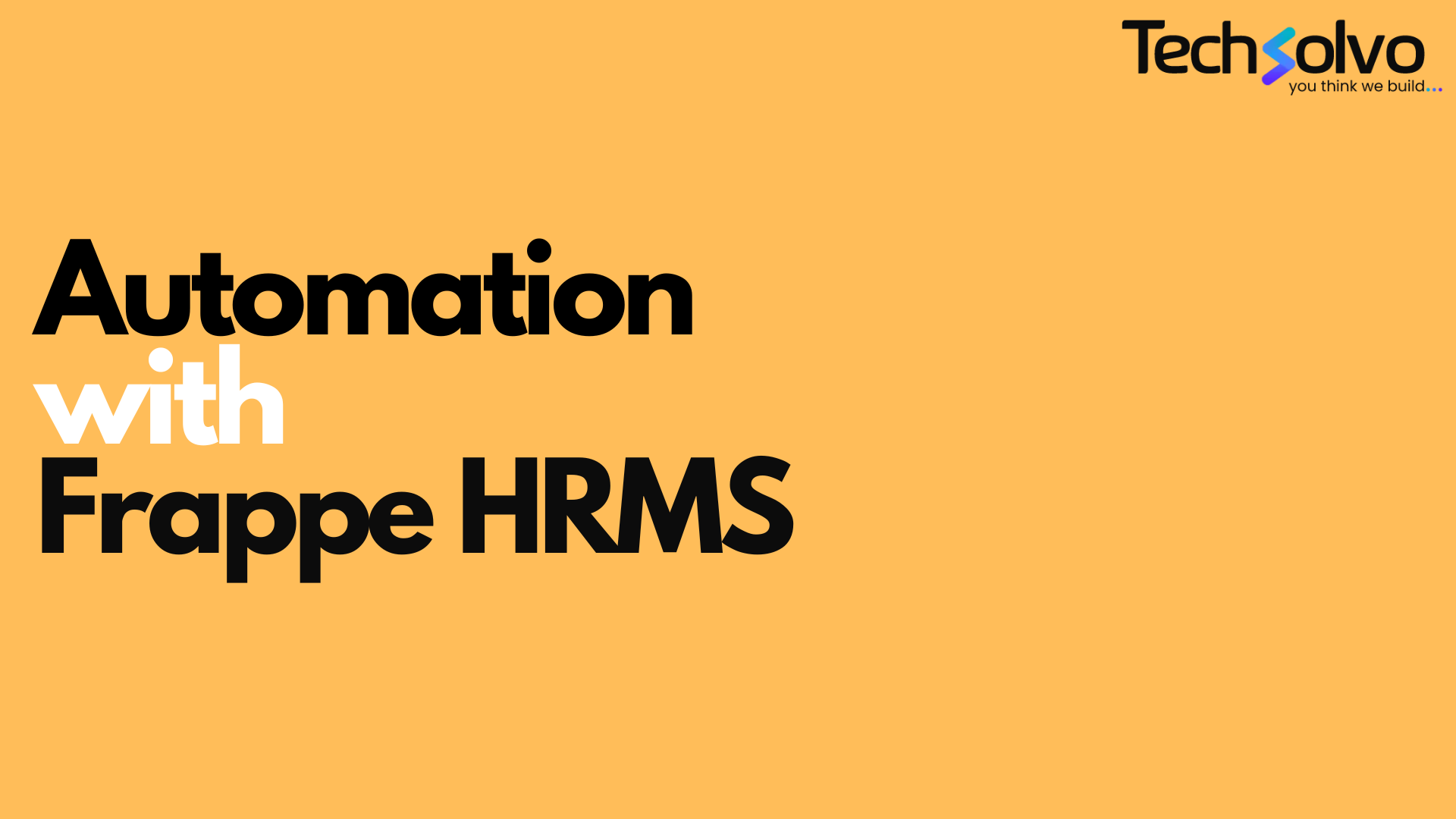
Automation in Human Resource Management with Frappe HRMS
Discover how HR automation with Frappe HRMS can streamline HR operations, enhance employe…